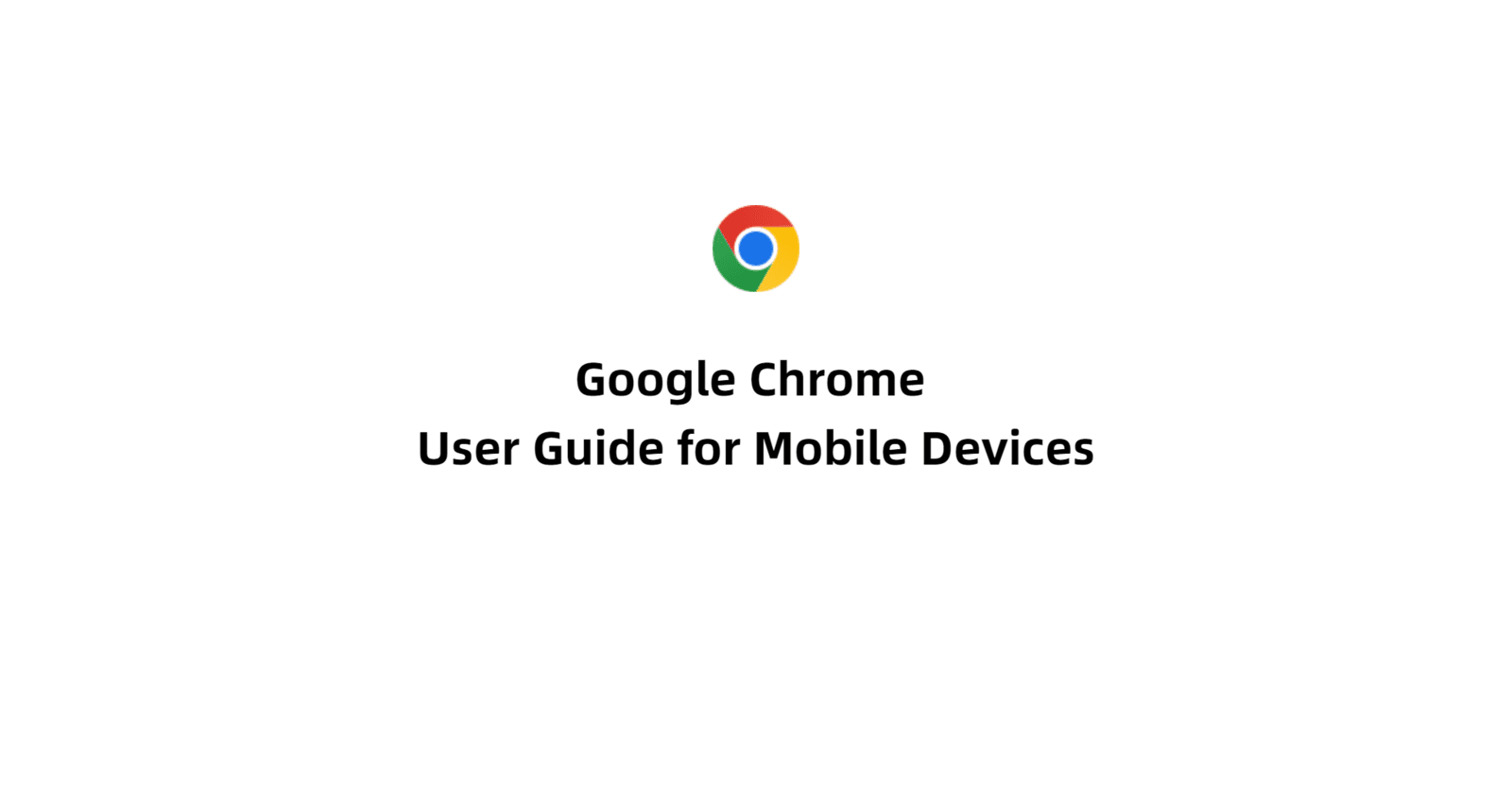Table of contents
- Introduction
- Table of Contents
- What is Google Chrome?
- Why Google Chrome?
- Google Chrome installation
- How to use Google Chrome
- Google Chrome alternatives
- Conclusion
Introduction
Whether you want to read the latest news or listen to a podcast on your mobile phone, laptop or tablet device, you can access this information online through your web browser. The web browser allows you to connect to a virtual place on the internet called a website.
A website is a collection of digital documents containing texts, images, videos, audio and links. This digital document is called a web page. Each web page has a unique address called a Uniform Resource Locator (URL). The URL allows you to access a web page on a website through your web browser.
Table of Contents
Introduction
What is Google Chrome?
Why Google Chrome?
Google Chrome installation
How to use Google Chrome
Google Chrome alternatives
Conclusion
What is Google Chrome?
Google Chrome, which was developed by Google and first released in 2008, is currently one of the most popular web browsers in use today. With a host of features designed to enhance browsing speed, security, and convenience, it has gained wide acceptance among users worldwide.
Why Google Chrome?
The following summarizes Google Chrome’s features that made it one of the best browsers:
Compatibility: Google Chrome can perform correctly on different operating systems which are the software responsible for controlling and managing your devices. The different types of the operating system for mobile and desktop devices include:
Desktop:
Microsoft Windows
macOS
Linux
Chrome OS
Mobile:
iOS (used by Apple's mobile devices, such as the iPhone and iPad)
Android (used by many mobile devices, including smartphones and tablets)
Speed: Google Chrome will allow you to browse the web quickly and efficiently. It loads web pages faster.
Security: it refers to the protection of your online activities from potential threats such as viruses, hackers, or other malicious activities that may harm your computer or compromise your personal information. It is important to use Google Chrome to ensure that you can safely browse the internet and protect yourself from any potential threats.
User interface: Essentially, the user interface is the way the browser looks and feels to the user. Google Chrome allows users to easily navigate its features.
Extensions and plugins: Extensions and plugins can be a great way to customize your browsing experience. They are like extra tools that can be added to a web browser to help make it work better for you. Google Chrome has more extensive libraries of extensions and plugins than others.
Privacy: Privacy is all about keeping your personal information safe and secure. When you use a web browser to browse the internet, the browser collects information about the websites you visit, your search queries, and your location. This information can be used to personalize your browsing experience. Google Chrome takes privacy seriously and it is designed to protect your personal information from being used in ways you might not like.
In addition to these features, Google Chrome allows you to access browsing data (such as bookmarks, browsing history, passwords, and open tabs) across your laptop, tablet and mobile phone. This process is called sync.
This document will only focus on Google Chrome on your mobile devices, specifically, Android. learn how to use Google Chrome on desktop devices.
Google Chrome installation
Android
Android operating system was developed by Google for mobile devices. Google Chrome comes pre-installed, it is the default browser on later versions of Android devices (from 7.0). To use Google Chrome and other “Google-developed” apps such as Play Store effectively, you will need to add a Google account to your device. You can use Android without signing into a Google account. However, you will not be able to install apps from the Play Store and use many other Google apps.
Search Google Chrome on your Android device:
1. Go to the All Apps page.
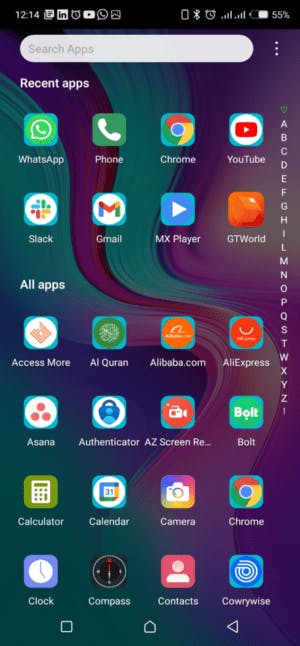
2. Tap the search bar
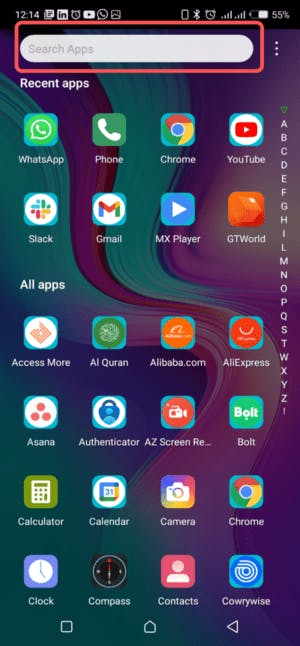
3. Type ‘Chrome’
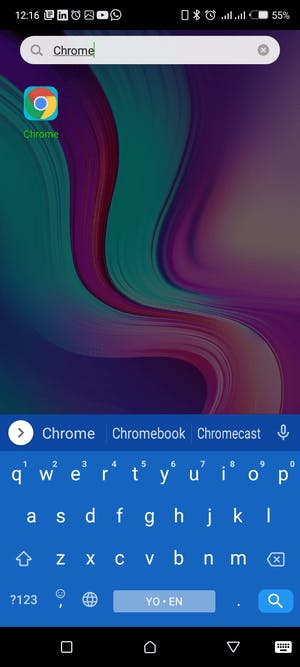
4. Find the Google Chrome icon

How to use Google Chrome
To Browse
1. Go to the All Apps page
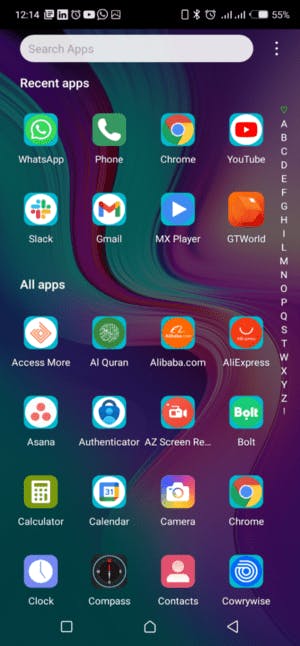
2. Tap the Chrome icon
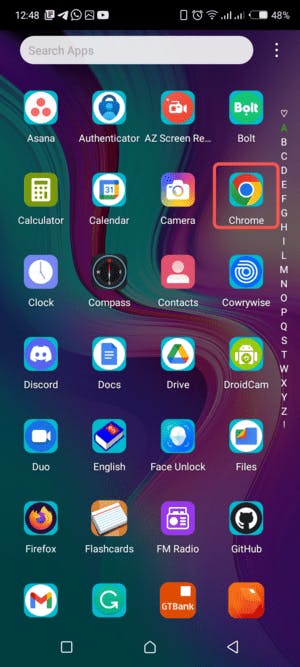
3. Tap the search bar
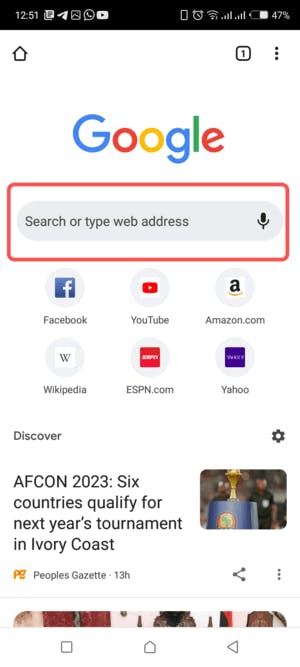
4. Type the website’s URL
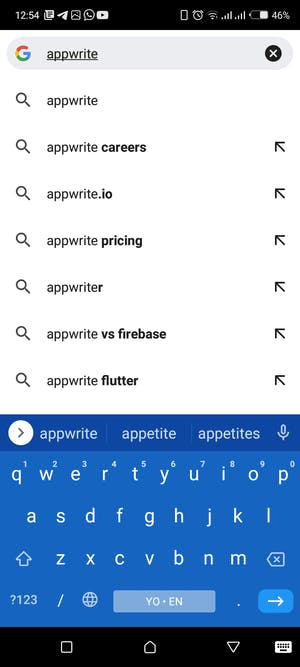
5. Tap the suggested URL below the search bar and Tap the Enter button on your keypad
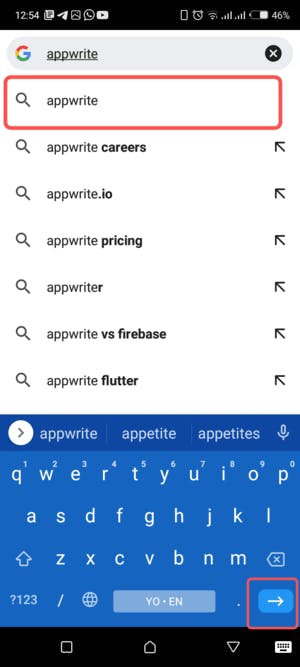
6. Start browsing
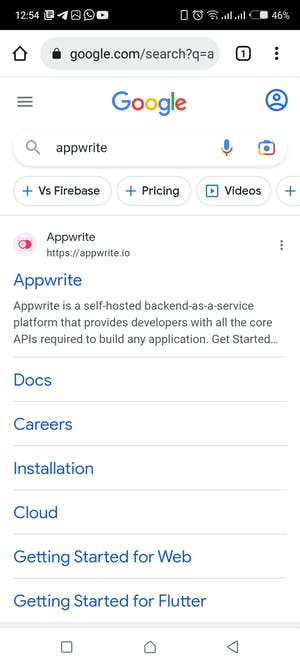
Update Google Chrome (optional)
Go to Google Chrome and Tap the Update button to update your Google Chrome to the latest version. Alternatively,
1. Go to the All Apps page.

2. Locate and Tap the Google Play Store icon
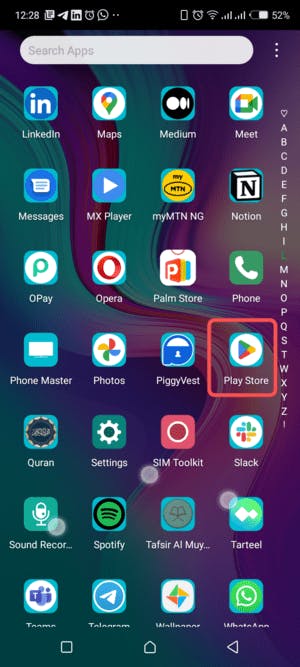
3. Tap the search bar
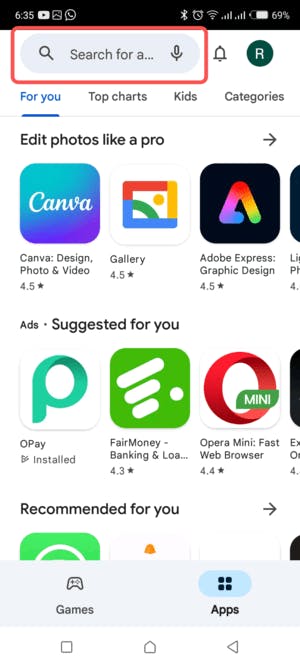
4. Type ‘Chrome’ and Click Chrome
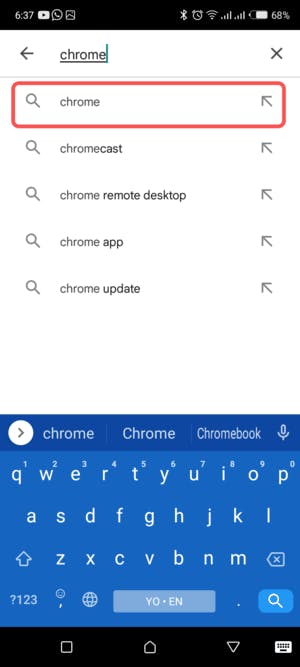
5. Tap Update
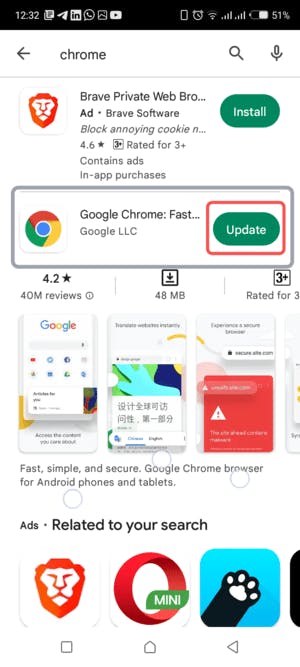
Sign in and Sync
When you sign in and sync on Google Chrome, it's like opening a door with a key that only you have. This key is your Google account. You can not sign in on Google Chrome without your Google account. Create your Google account if you do not have one.
Signing in and syncing gives you access to all of your bookmarks (like little notes that help you remember websites you like), your browsing history, and any passwords you've saved (so you don't have to type them in every time you visit a site).
It also gives you access to all of Google's services, like email, online storage, and more without having to sign in again. It also makes it easier to use Google Chrome on different devices, like your computer or your phone, because everything will be synced and up-to-date no matter where you use it.
For a secure and safe experience, it is advised to refrain from signing in to a public device. Instead, using your personal devices to sign in is recommended, as this will ensure that only you have access to it.
To sign in and sync:
1. Open the Google Chrome app

2. Tap the Menu button
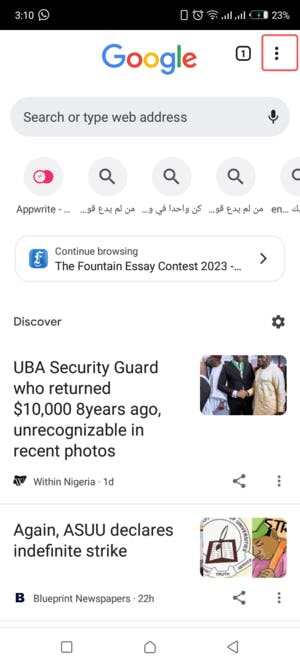
3. Tap Settings
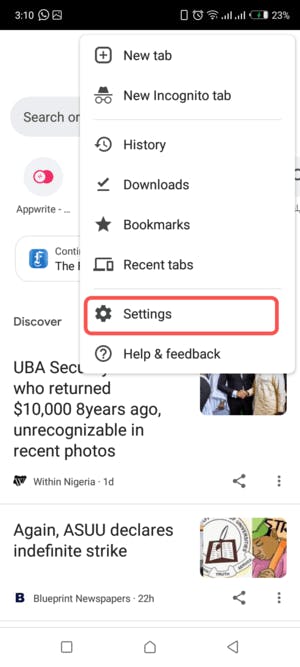
4. Tap Turn on sync

5. Choose an account (optional), Tap the dropdown menu
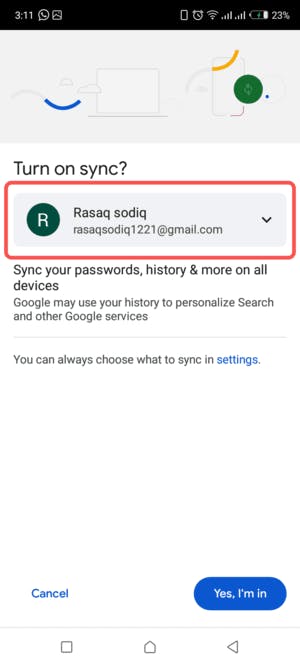
6. Tap Yes, I’m in

Choose what to sync
Choose which of your browsing information you want to be automatically saved to your Google account.
To choose what to sync:
1. Open the Google Chrome app
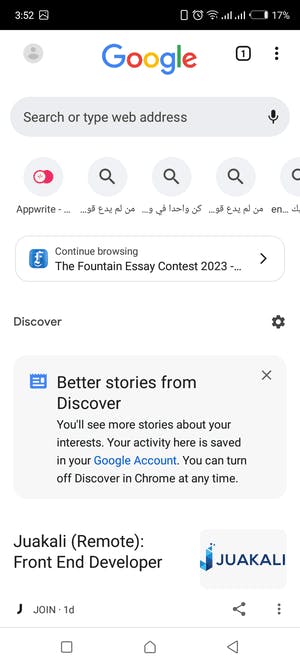
2. Locate and Tap Profile
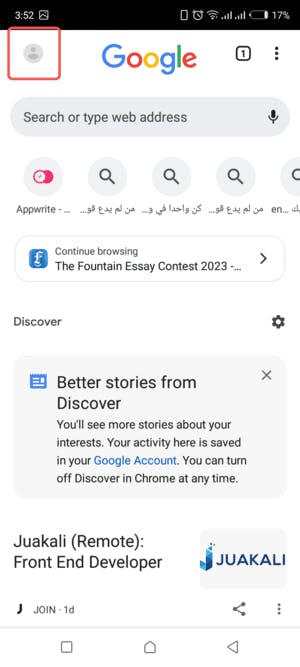
3. Tap Sync
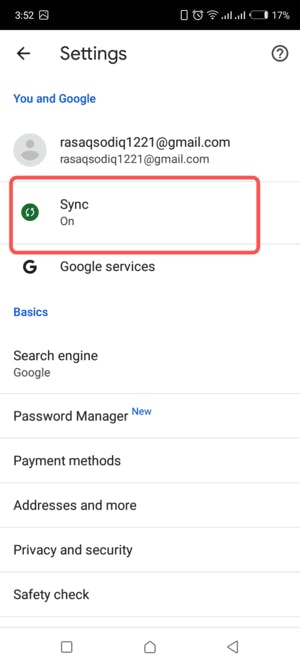
4. Turn off Sync Everything
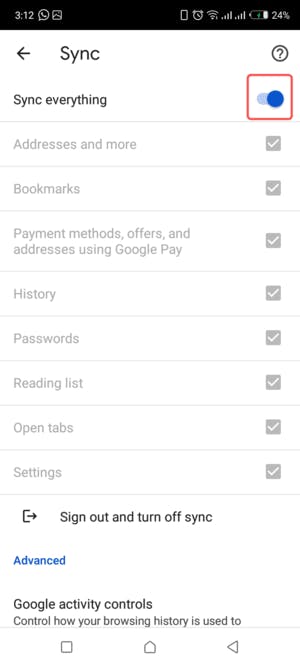
5. Turn off any data you don’t want to get synced, Tap the checkbox
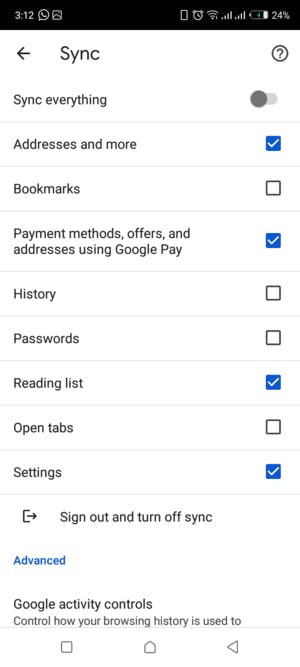
Sign out and turn off Sync
Once you sign out and turn off Sync, your browsing data will no longer be synced with your Google account.
You can sign out without deleting your browsing data from your device. This lets you pick up from where you left off whenever you sign in later.
To Sign Out and turn off Sync:
1. Open the Google Chrome app
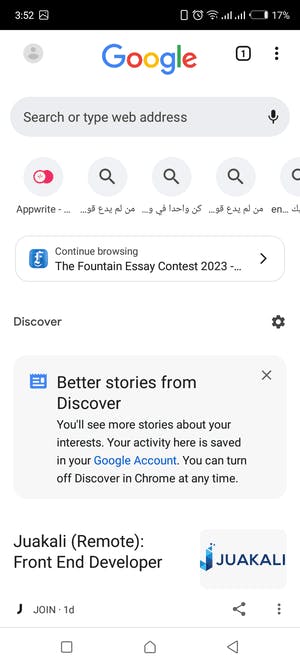
2. Locate and Tap Profile
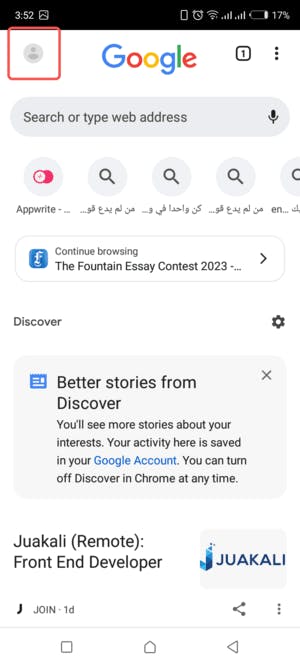
3. Tap Sync
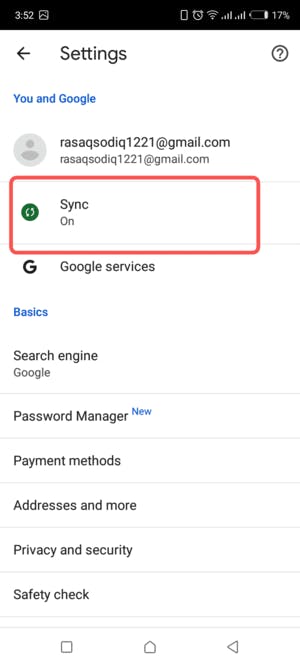
4. Tap Sign out and turn off sync
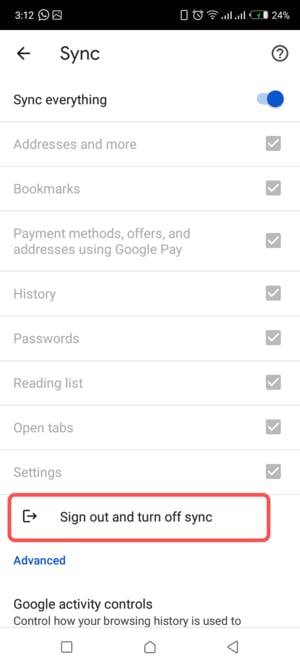
5. Tap Continue
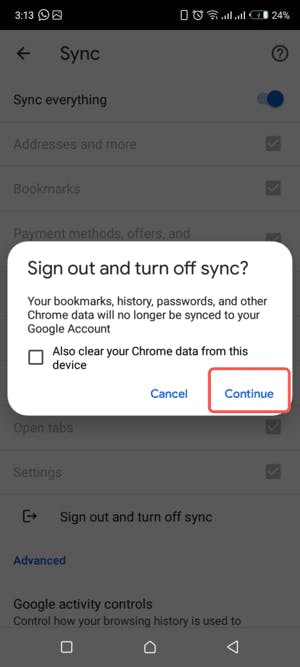
To sign out and delete your browsing data from your device:
1. Open the Google Chrome app
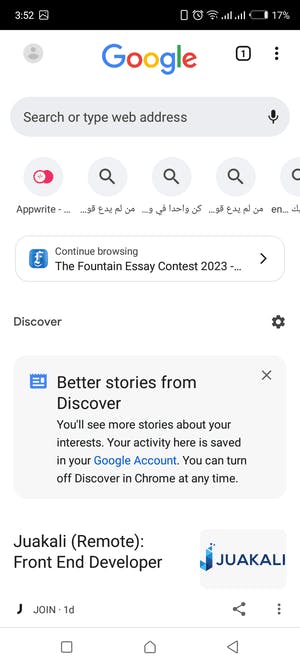
2. Locate and Tap Profile

3. Tap Sync
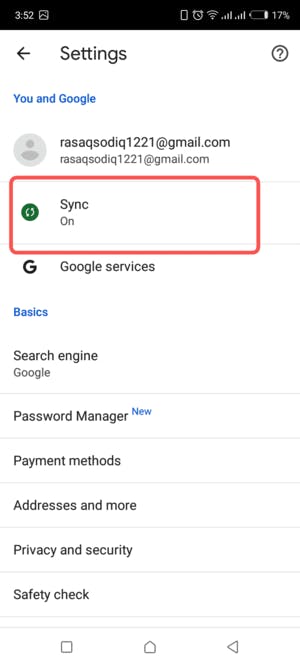
4. Tap Sign out and turn off sync
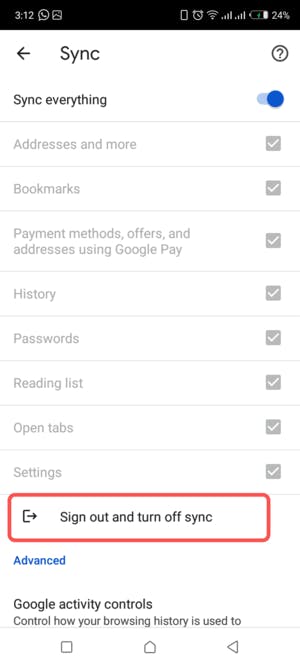
5. Tap Also clear your Chrome data from this device
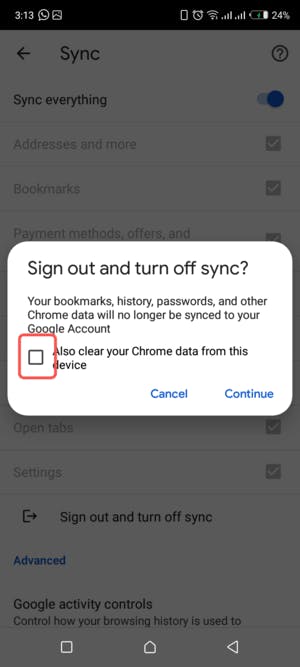
6. Tap Continue

How to use Tab to browse multiple websites
A tab is like a separate sheet of paper in a notebook. Each tab can contain a different website. When you have multiple tabs open, you can switch between them easily, just like flipping through the pages of a notebook.
A single Tab is required to be opened to use Google Chrome. Closing all the tabs is another way to exit Google Chrome.
To open a new Tab:
1. Open Chrome
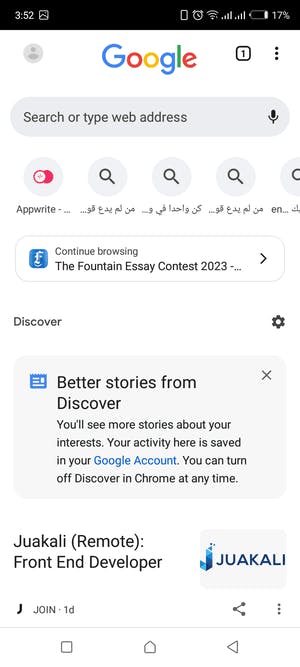
2. Tap the tab button
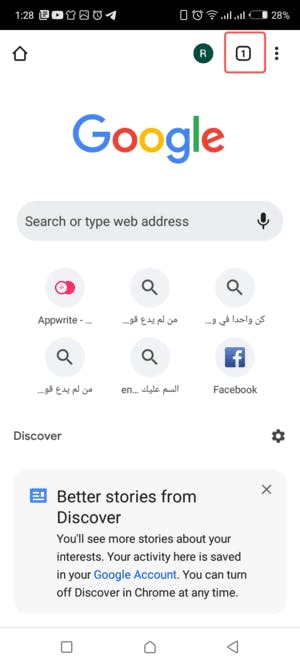
3. Tap New tab
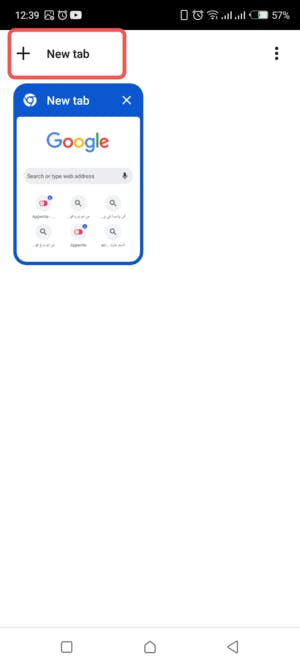
4. Continue browsing
To switch tabs:
1. Open Chrome
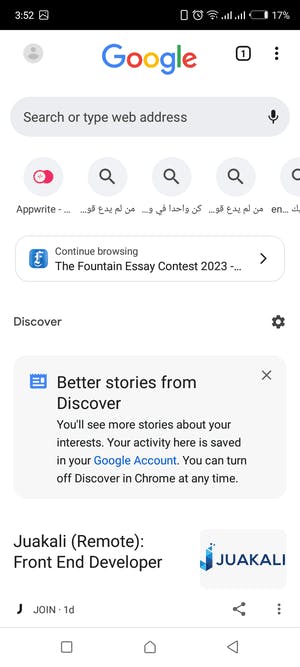
2. Tap the tab button
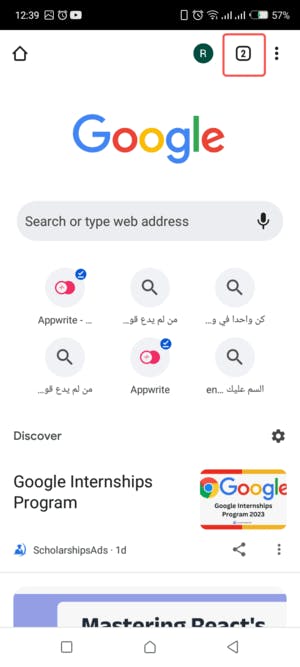
3. Tap the tab you would like to switch to
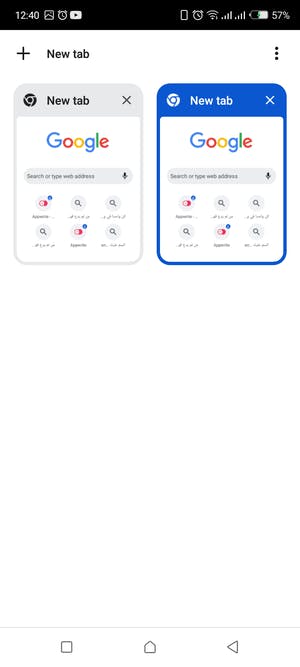
To close a tab:
1. Open Chrome

2. Tap the tab button
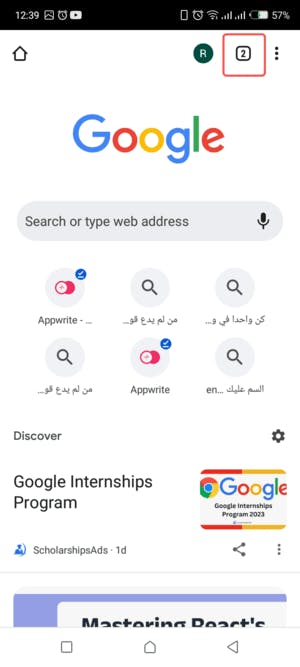
3. Locate the tab, and Tap close
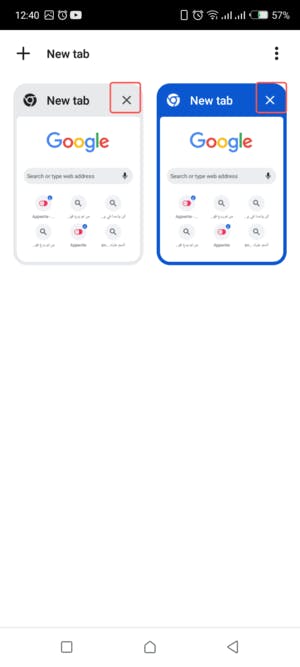
(the highlighted tab shows the tab you are currently on)
To close all tabs:
1. Open Chrome
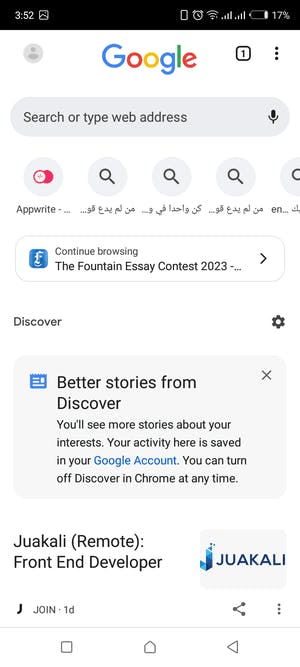
2. Tap the tab button
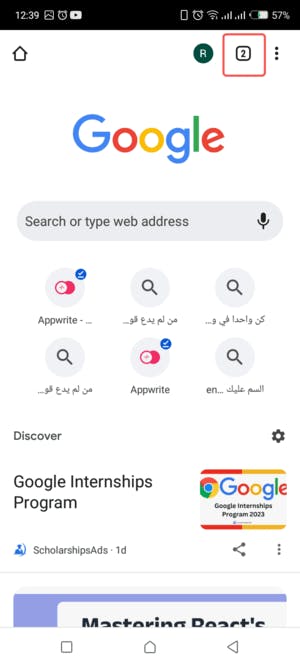
3. Tap the Menu button
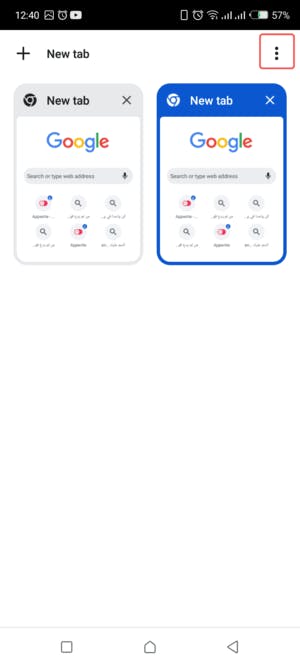
4. Tap close all tabs
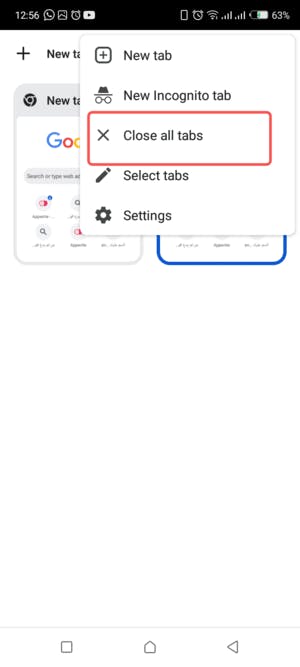
Browsing history
To revisit a website you previously visited, you can check your browsing history.
To check browsing history:
1. Open Chrome
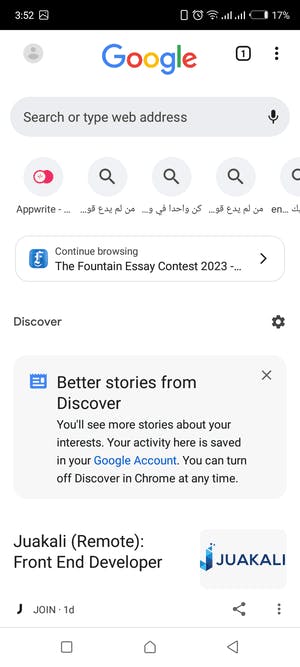
2. Tap the Menu button
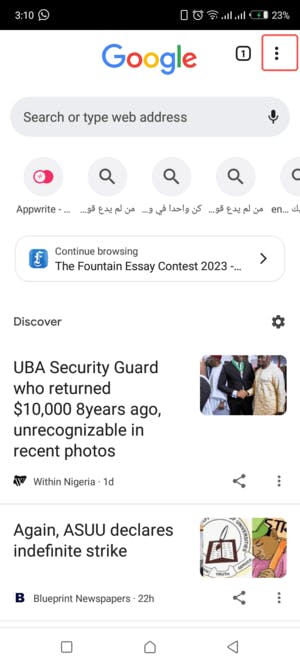
3. Tap History

To remove a website from browsing history:
1. Open Chrome

2. Tap the Menu button
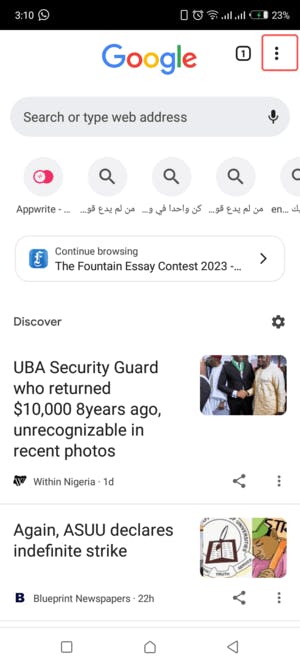
3. Tap History
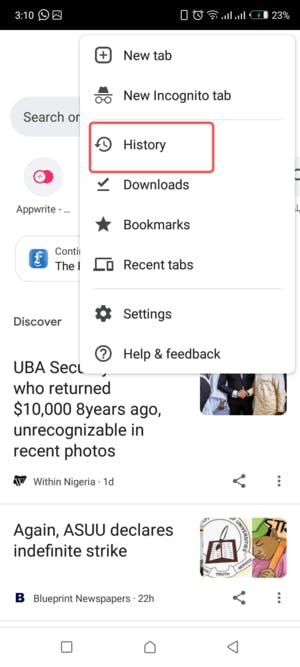
4. Locate the website, and tap the close button
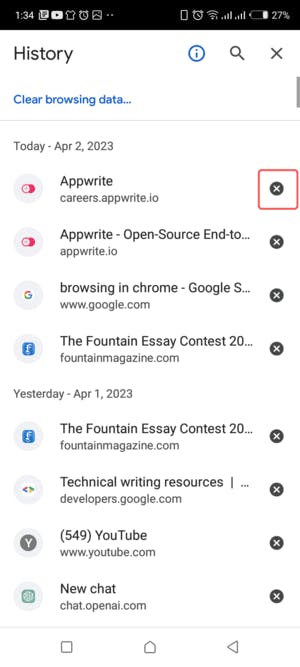
To clear all history:
If your data is synced, clearing your browsing data will clear on other devices the data has been synced on
1. Open Chrome
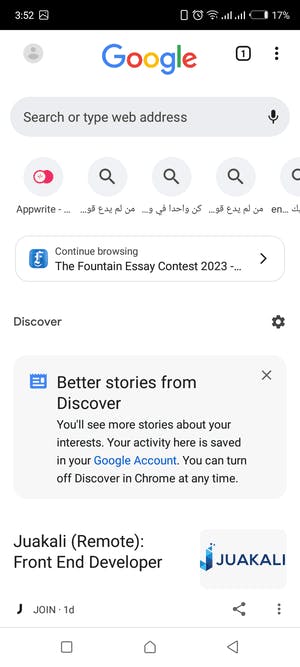
2. Tap the Menu button
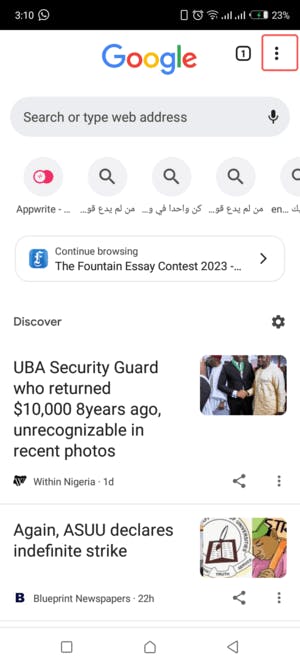
3. Tap History
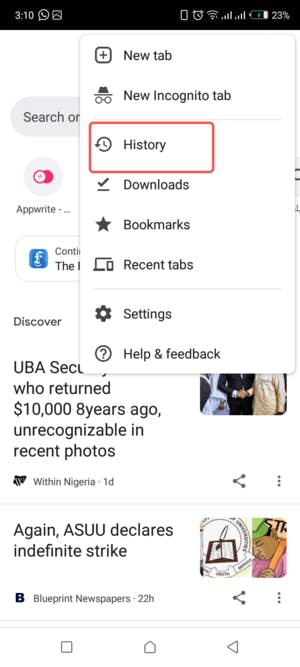
4. Tap Clear browsing data
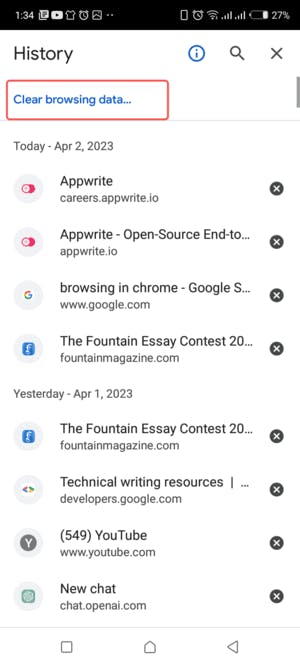
5. Select the time range, and tap the dropdown menu beside Time range

6. Check the Browsing history box

7. (Optional) Tap other browsing data to clear
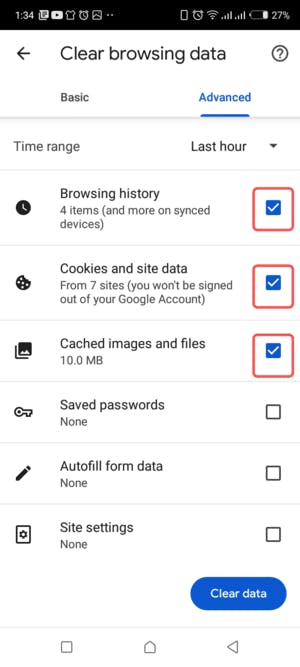
8. Tap Clear data
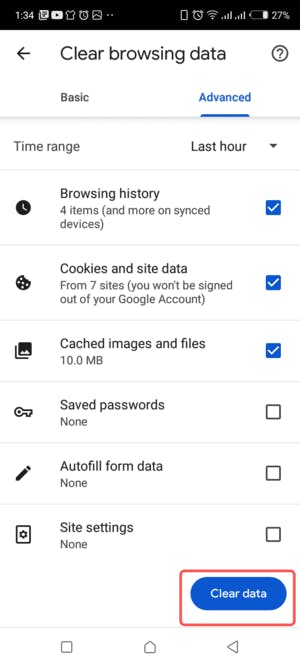
Browse in incognito mode
Incognito mode is a setting on Google Chrome that helps you browse the internet without leaving any trace of your activity on your computer or device. It is recommended to browse in incognito mode whenever you want to use a device that does not belong to you. In Incognito, you are browsing in private, and none of your browsing data is saved on the device.
To browse in incognito mode:
1. Open Chrome
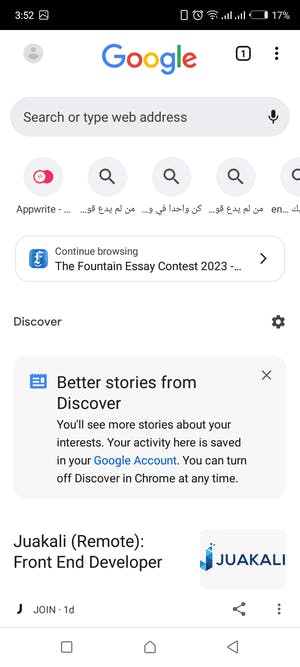
2. Tap the Menu button
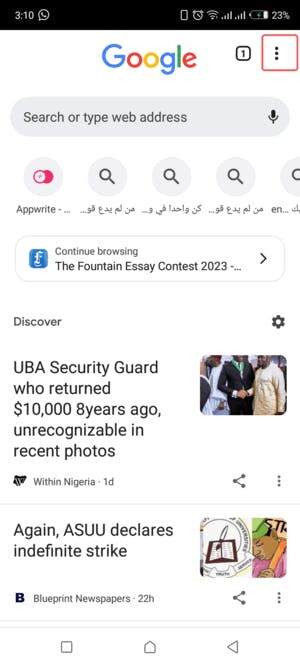
3. Tap New incognito tab

Switch between the incognito tab and the regular tab
1. Open Chrome
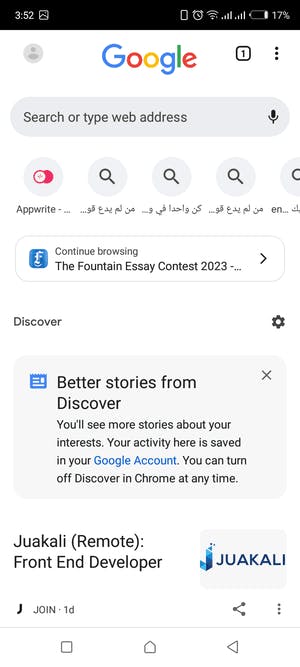
2. Tap the Menu button
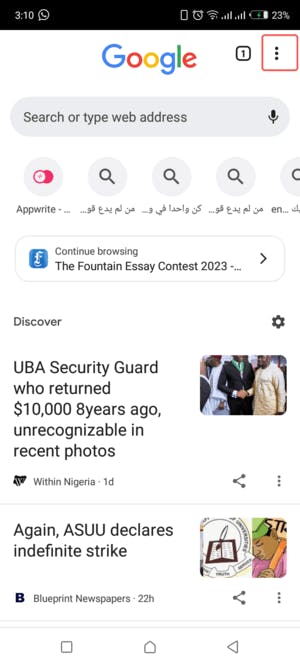
3. Tap New incognito tab
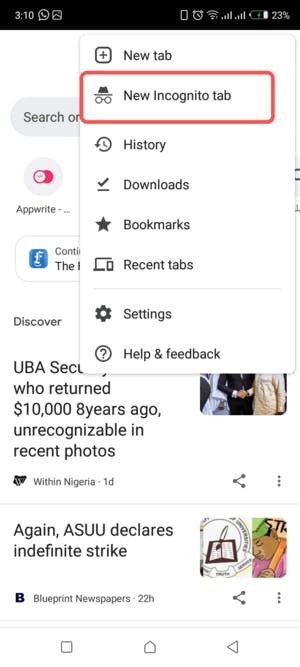
4. Tap the tab button
5. To switch to the incognito tab, Tap the incognito tab button

Read pages offline
You can read web pages when your device is not connected to the internet
To read pages offline:
1. Open Chrome, and visit your preferable website
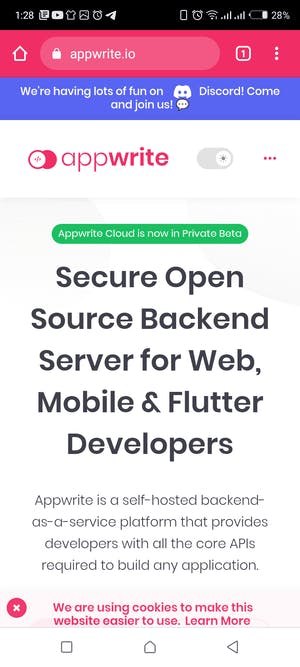
2. Tap the Menu button
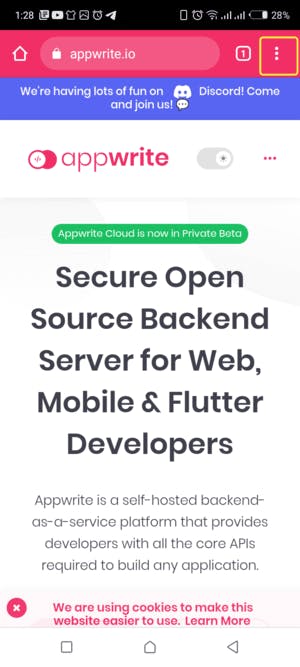
3. Tap the Download icon
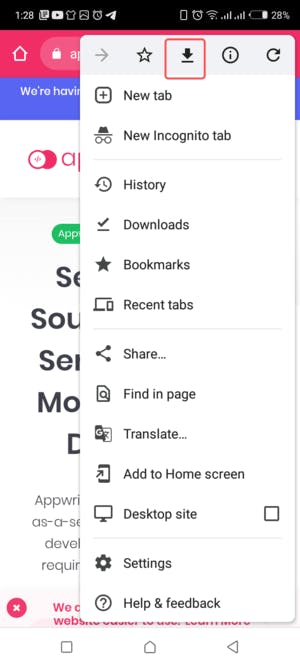
4. Check your downloaded page
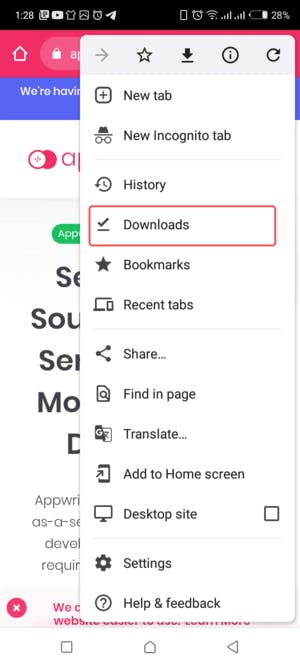
Check your downloads
When you click on a download link, Chrome will automatically start the download process.
To check your downloads:
1. Open Chrome
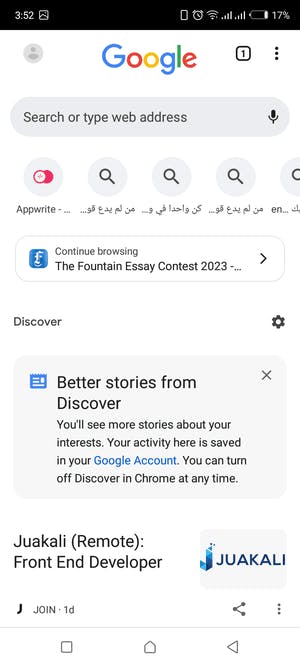
2. Tap the Menu button
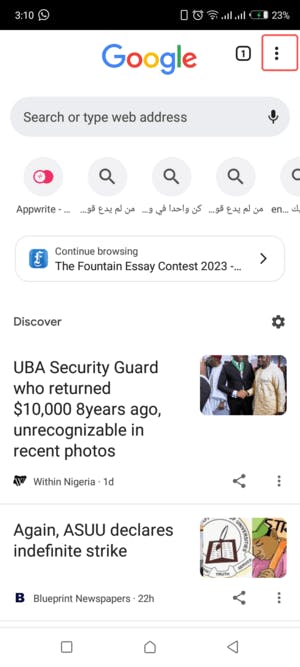
3. Tap Downloads

Use Bookmarks
Bookmarks are useful if you have certain websites or web pages you visit frequently, or if you want to save a webpage to read later. Instead of having to type the URL into the browser every time you want to visit that webpage, you can simply click on the bookmark to quickly access the page.
To bookmark a page:
1. Open Chrome
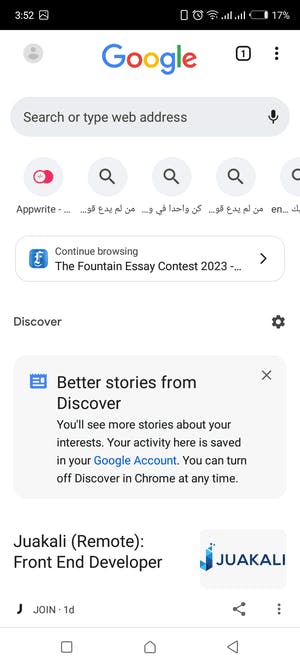
2. Browse your preferred site
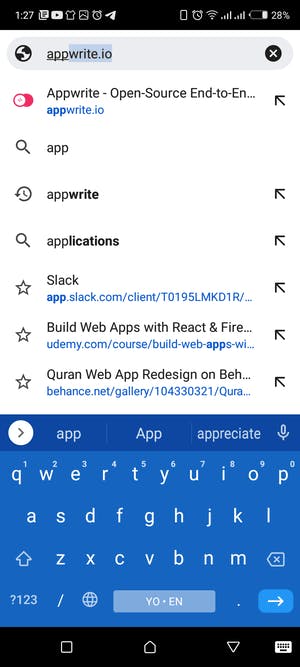
3. Tap the menu button
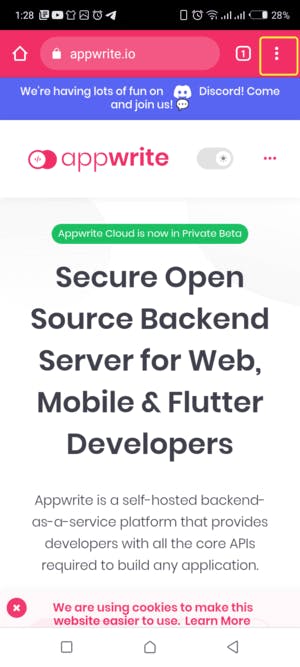
4. Tap the bookmark button
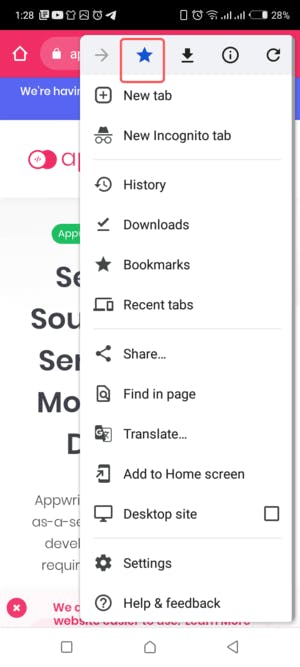
To view your bookmarks:
1. Open Chrome
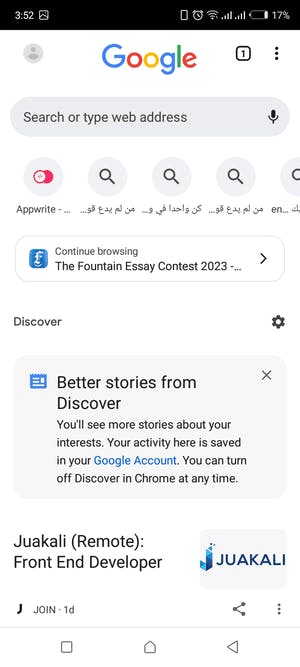
2. Tap the menu button
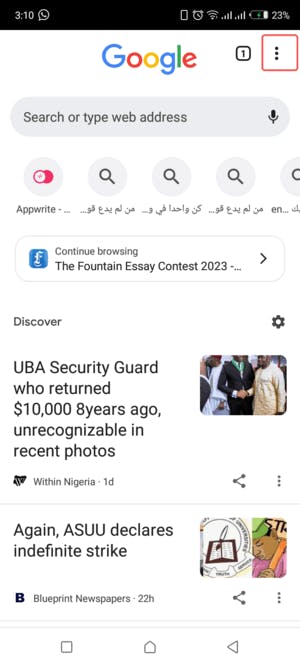
3. Tap Bookmarks

Use the Dark theme
You may enjoy browsing using the dark theme.
To use the Dark theme
1. Open Chrome
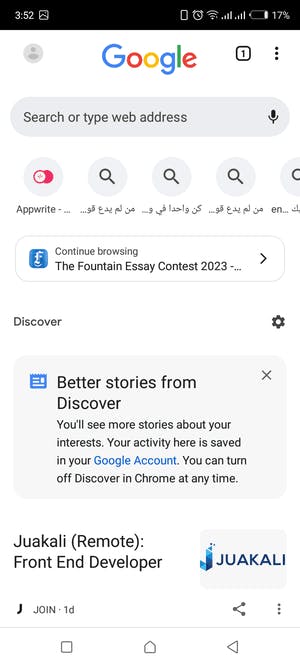
2. Tap the menu button
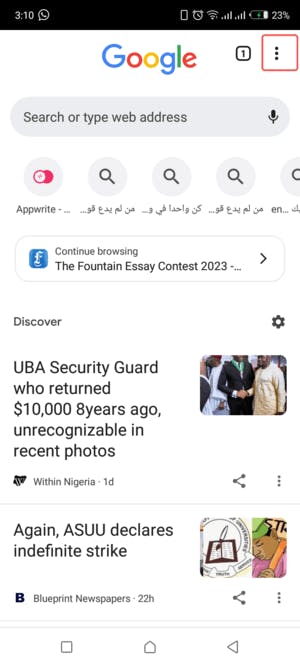
3. Tap Settings
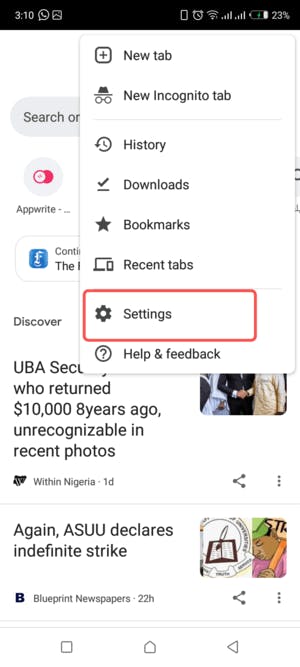
4. Tap Theme
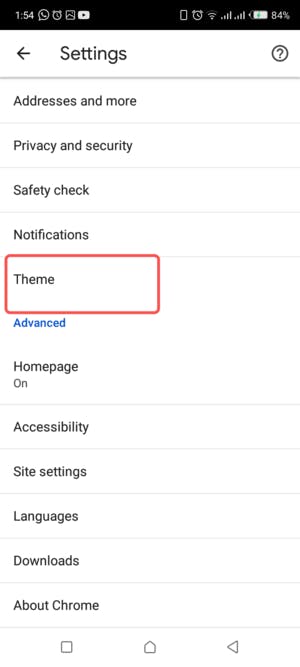
0-uh]j890k-ml;.=5. Tap Dark
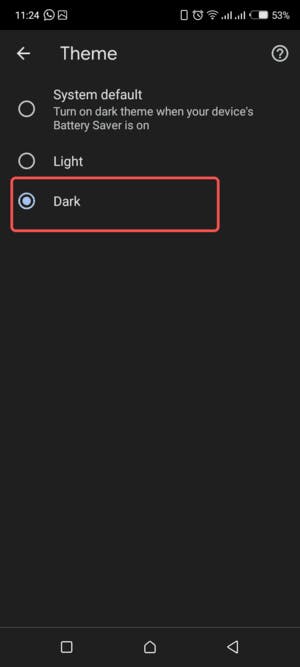
Google Chrome alternatives
There are a lot of browsers with unique features and benefits, and by exploring these alternatives, users can find the one that best suits their needs and preferences.
The following are the top Google Chrome alternatives that are available today:
Mozilla Firefox:
Mozilla Firefox is a free web browser created by the Mozilla Foundation. Being an open-source software, it allows users to modify and contribute to its development, resulting in better software that is user-friendly. Mozilla Firefox also prioritizes user privacy and security online, making it one of the best browsers available. By constantly improving the software and incorporating advanced features, Mozilla Firefox has established itself as a reliable and user-friendly web browser that is used by millions of people worldwide.
Apple Safari:
Safari comes pre-installed as the default web browser on all Apple devices, including Mac, iPhone, and iPad. The platform prioritizes speed, user-friendliness, and privacy as its key features. It incorporates an Intelligent Tracking Prevention system that blocks trackers from monitoring users' activities across the internet. Moreover, Safari provides an extended browsing experience on Apple devices compared to other web browsers, your Apple device's battery last longer while using Safari.
Microsoft Edge:
Microsoft Edge is the best browser for a fast and secure browsing experience on Windows devices, with additional built-in features and security measures. It offers the best experience for gamers. Also, it provides seamless integration with the new Bing search engine, which utilizes advanced technology to refine search results and offer comprehensive answers.
Opera:

Opera is a browser that offers a fast and personalized browsing experience with features such as an integrated ad blocker that prevents advertisements from displaying on websites you visit. Opera is also known for its animated themes and instant access to the latest news from around the world.
The following are additional lightweight web browsers you also use:
UC Browser
Brave
Vivaldi
Conclusion
Google Chrome offers a simple way to get online and start browsing. By following the basic steps outlined in this document, you can quickly learn how to open new tabs, search for information, and navigate to your favorite websites.
However, it's worth noting that there are still many more advanced settings and features to explore in Google Chrome. From advanced privacy and security settings to powerful developer tools, Chrome offers a wealth of options for users who want to take their browsing experience to the next level.
So whether you're a novice user just starting out with Google Chrome or an experienced power user looking to customize your settings, there's always more to discover and enjoy in this versatile web browser.